 keeta
keeta
そんな時に一時的にオブジェクトをロック「固定」したり、隠したりすることで、思い通りのスムーズな作業が実現できます。
この記事のもくじ
イラストレーターの「ロック」
例えば、背景のオブジェクトとして、赤色の四角を作ったとします。
背景は作ってしまえば,しばらく動かしませんし、他の作業をするのに、背景がいちいち反応されてはとても邪魔です。
なので、そのようなオブジェクトは、イラストレーターの「ロック機能」で一時的にロックしておきましょう。
ロックの操作方法
とても簡単です。ロックしたいオブジェクトをまずは移動ツールで選択します。
選択した状態で「command + 2」を押すとロックがかかります。
| ロックのショートカット | |
|---|---|
| Mac OS | command + 2 |
| Windows | Ctrl + 2 |
「command」のボタンは押しっぱなしで、そののちに「キーボードの2」を押す。という感じです。
ロックの解除
ロックのされたものは、「解除」をしてあげないと動かせません。
ロックの解除は、「command + option + 2」
| ロック解除のショートカット | |
|---|---|
| Mac OS | command + option + 2 |
| Windows | Ctrl + Alt + 2 |
「command + option」のボタンは押しっぱなしで、そののちに「キーボードの2」を押す。という感じです。
あくまで一時的にロックする機能だと覚えておきましょう。
イラストレーターの「隠す」
この「隠す」という機能は、中級者が使うテクニックかもしれません。
例えば、二層に重なっているオブジェクトがあるとします。
その二層の下にあるオブジェクトのみを選択したいとき、上のオブジェクトが邪魔になってしまします。
そんなときに、「その上にあるオブジェクトを一時的に隠す」ことで二層の下にあるオブジェクトを選択することができます。
隠すの操作方法
とても簡単です。隠したいオブジェクトをまずは移動ツールで選択します。
選択した状態で「command + 3」を押すとロックがかかります。
| 隠すのショートカット | |
|---|---|
| Mac OS | command + 3 |
| Windows | Ctrl + 3 |
「command」のボタンは押しっぱなしで、そののちに「キーボードの3」を押す。という感じです。
隠すの解除
隠されたものは、「解除」をしてあげないと動かせません。
隠すの解除は、「command + option + 3」
| 隠す解除のショートカット | |
|---|---|
| Mac OS | command + option + 3 |
| Windows | Ctrl + Alt + 3 |
「command + option」のボタンは押しっぱなしで、そののちに「キーボードの3」を押す。という感じです。
あくまで一時的に隠すこと機能だと覚えておきましょう。
イラストレーターのロックと隠す まとめ
 keeta
keeta
あなたが日々イラストレーターを使っていると、ふとこの二つの機能の便利さに気づくことになります。
その時にこの記事にまた戻って見直してみてください。
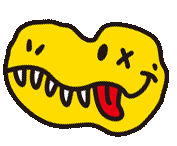 Jurassic Design
Jurassic Design 

