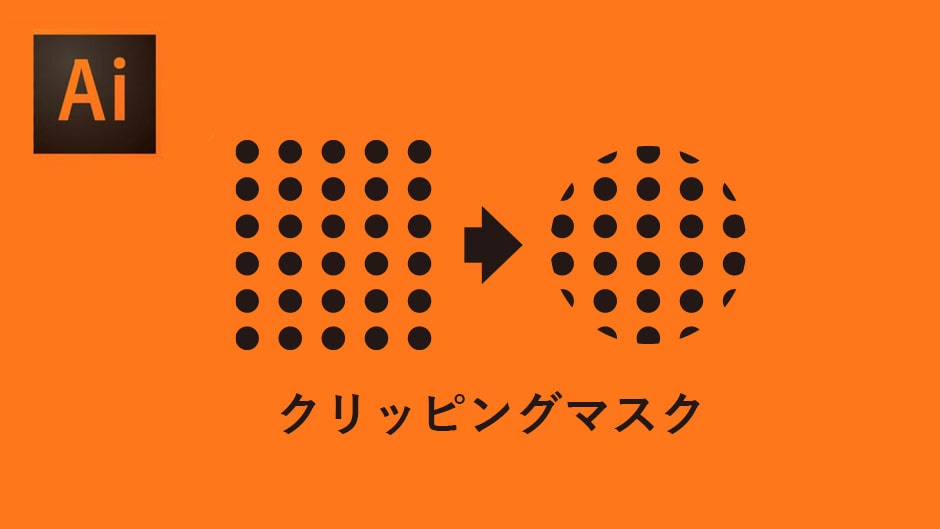keeta
keeta
イラストレーター(Illustrator)でのクリッピングマスクの使用方法を解説します。放送芸術学院専門学校でグラフィックデザインの授業を6年間受け持っている私が、初心者の方でもわかりやすく理解できるよう解説していきます。
「イラストレーターのクリッピングマスク」を覚えよう!
写真などを自分の好きな形でくりぬくことができるクリッピングマスク。とても便利で必ず覚えるべきテクニックなのでしっかり実践してモノにしてください!この記事のもくじ
イラストレーターのクリッピングマスクとは
好きな形でくりぬくことができる
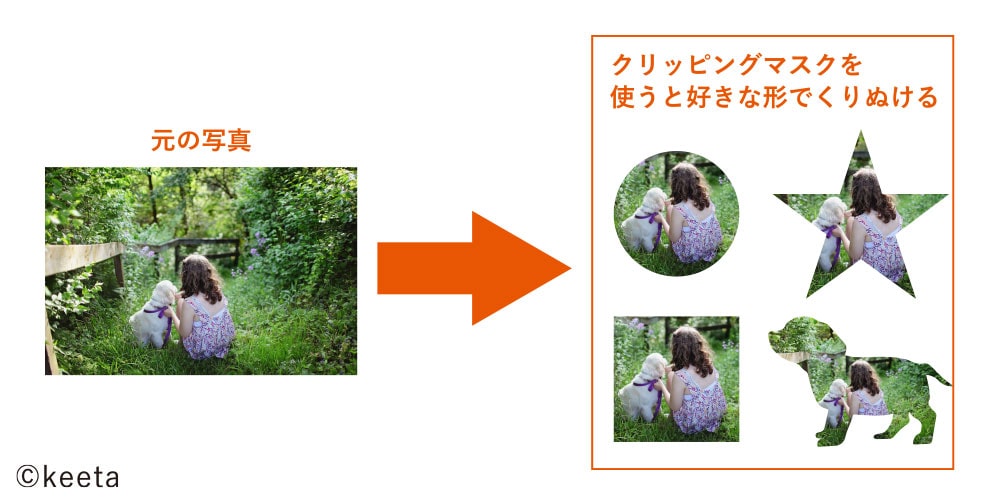
上の画像のように丸や四角や星、右下の犬の形でもくりぬくことができます。
とてもカンタンにできるので実際に操作してみましょう!
クリッピングマスクの作り方
まずは流れを確認
クリッピングマスクの流れ
- STEP1.写真を用意
- STEP2.マスクとなるオブジェクトを用意する
- STEP3.写真の上にマスクを重ねる
- STEP4.写真とマスクをセットで選択
- STEP5.ショートカットキーのクリッピングマスクを押す
STEP1.写真を用意
まずは素材となる写真を用意します。

イラストレーターに写真を配置させる方法
メニューバーにある「ファイル」の中の「配置」を押して使用したいデータを選択すればOKです!
STEP2.マスクとなるオブジェクトをを用意する
次にマスク「フタになるもの」を作ります。今回の練習では丸でくりぬこうと思います。

丸を作る
「キーボードのL」を押しましょう。丸を作れるモードになります。丸の色は何色でもいいです。丸が作れたら「キーボードのV」を押して移動ツールに戻しておきましょう!
STEP3.写真の上にマスクを重ねる
移動ツールになっていることを確認して、写真の上に先ほど作った「丸」重ねましょう。

ここで注意!
クリッピングマスクは重ねる順番を守らないといけません。必ず上の画像の重なり順になるようにしましょう。STEP4.写真とマスクをセットで選択
写真とマスクが一緒に選ばれている状態にしましょう。
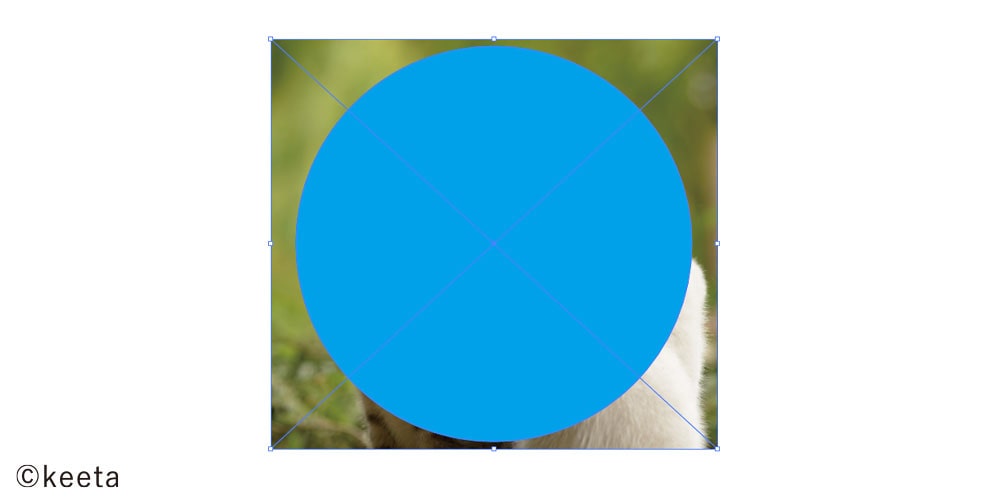
STEP5.ショートカットキーのクリッピングマスクを押す
最後の工程です。クリッピングマスクのショートカットキーを押します。
| クリッピングマスクのショートカット | |
|---|---|
| Mac OS | command + 7 |
| Windows | Ctrl + 7 |

どうでしょうか?上の画像のようにクリッピングマスクをかけれましたか?覚えてしまえば簡単な内容です。いろんな形で試してみてください!
クリッピングマスクの解除方法
クリッピングマスクを素早く解除する方法を2種類ご紹介。
方法1.ショートカットで解除
まずはマスクのかかったオブジェクトを選択しましょう。
| クリッピングマスクの解除 | |
|---|---|
| Mac OS | command + option + 7 |
| Windows | Ctrl + Alt + 7 |
方法2.右クリックで解除
まずはマスクのかかったオブジェクトを選択しましょう。
| クリッピングマスクの解除 | |
|---|---|
| Mac OS | 右クリックして「クリッピングマスクを解除」を選ぶ |
| Windows | 「control」キーを押しながら適当な場所をクリックして「クリッピングマスクを解除」を選ぶ |
クリッピングマスクの解除はやりやすい方法で!
クリッピングマスク まとめ
 keeta
keeta
今回は好きな形でくりぬくクリッピングマスクを解説しました。重ねる順番が大事ですね。日々使う練習をして、何も考えずにクリッピングマスクをかけれるように訓練しましょう!
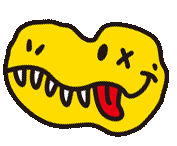 Jurassic Design
Jurassic Design