 keeta
keeta
イラストレーター(Illustrator)でのダイレクト選択ツールの使用方法を解説します。放送芸術学院専門学校でグラフィックデザインの授業を6年間受け持っている私が、初心者の方でもわかりやすく理解できるよう解説していきます。
「イラストレーターのダイレクト選択ツール」を覚えよう!
ダイレクト選択ツールは使いこなせば非常に便利。ただし、きちっと理解して使わないと作業ミスにつながるのでしっかりこの記事で理解しておこう。この記事のもくじ
イラストレーターのダイレクト選択ツールとは?
「選択ツール」と「ダイレクト選択ツール」の違いを理解しよう
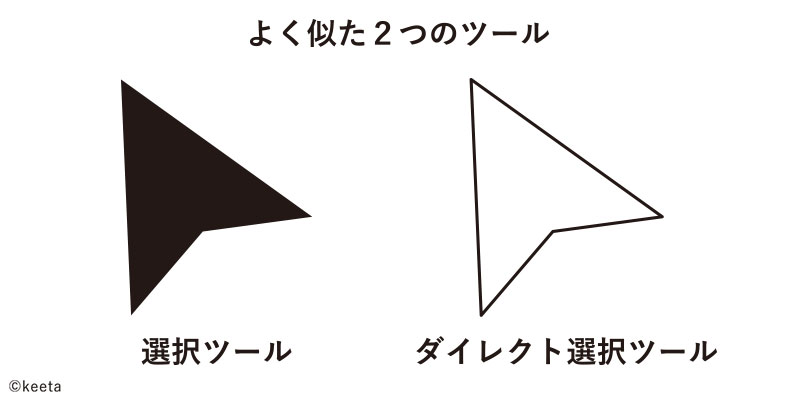
ここではダイレクト選択ツールをシンプルに理解していただくために、「ダイレクト選択ツールだからできること」を解説していきます。
ダイレクト選択ツールでできること
ダイレクト選択ツールは「オブジェクトの選択」「オブジェクトの移動」「オブジェクトの変形」の3種類ができます。
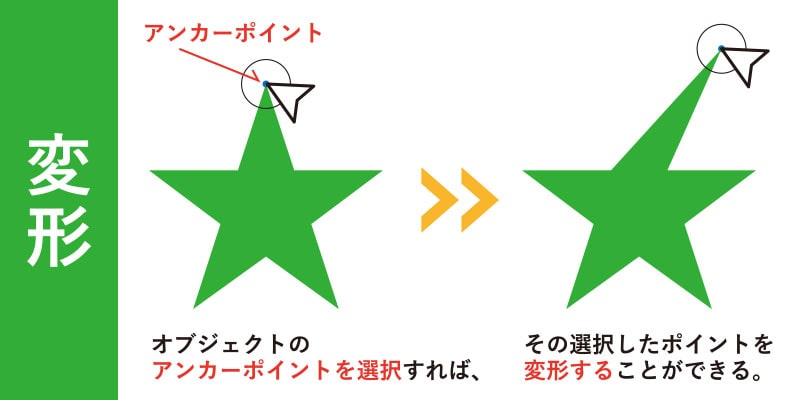
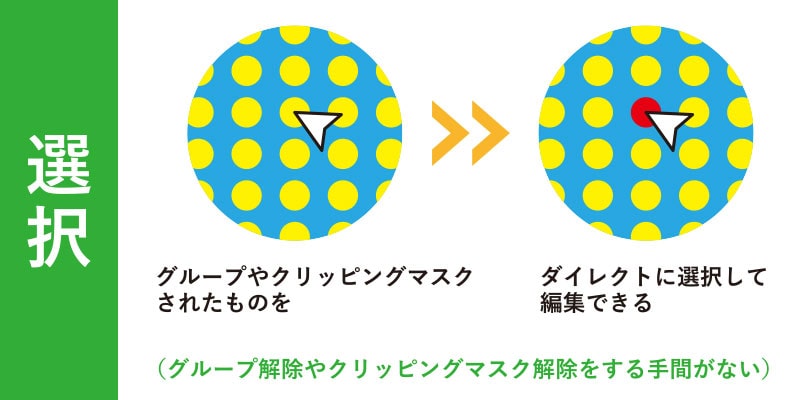
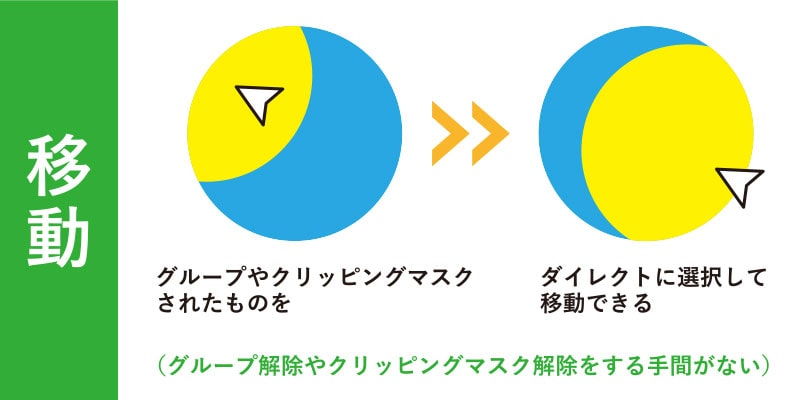
よく似たツールとして、選択ツールがありますので、「選択ツール」と「ダイレクト選択ツール」の違いを理解する必要があります。
ダイレクト選択ツールの使い方
まずはダイレクト選択ツールのショートカットキーを覚えましょう
| ダイレクト選択ツールのショートカット | |
|---|---|
| Mac OS | キーボードのA |
| Windows | キーボードのA |
ダイレクト選択ツールでの変形のさせ方
ダイレクト選択ツールに切り替えれたら、初めに「何も選択していない状態」になっているかどうか確認しましょう。もし、何か選択されていたら、何もない適当なところをクリックして選択を解除してください。

アンカーという合図がでた場所をクリックすることがとても大事。
選択する部分によっての違いを理解する
ダイレクト選択ツールでオブジェクトにマウスポインタを近づけると「アンカー」や「パス」の2種類の合図が出てきます。
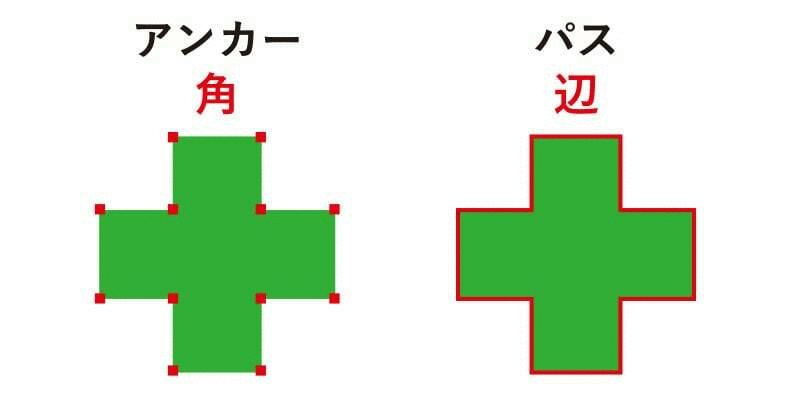
このように選択するポイントで変化させる内容が変わってきます。実際に自分でオブジェクトを作って、色々な場所を変形させてみましょう。それが一番理解できる方法です。
ダイレクト選択ツールのまとめ
 keeta
keeta
今回は狙ったピンポイントの部分を変形させたり、選択できたりするダイレクト選択ツールを解説しました。「選択ツールは一気に全体を選択」「ダイレクト選択ツールは1部を選択」という感じですね。ぜひダイレクト選択ツールを使いこなしてください!確実に作業スピードが上がります!
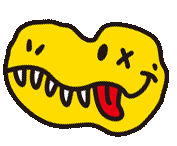 Jurassic Design
Jurassic Design 

